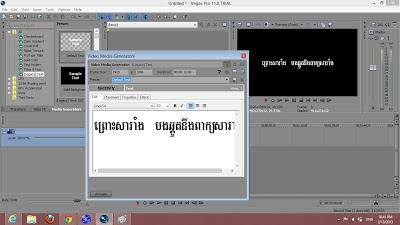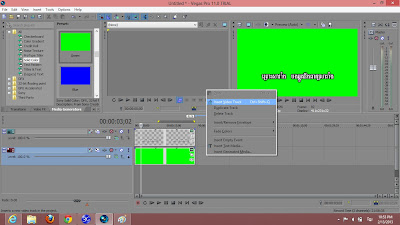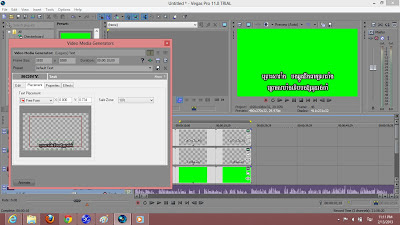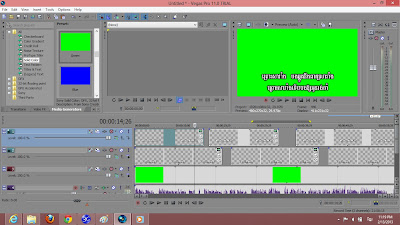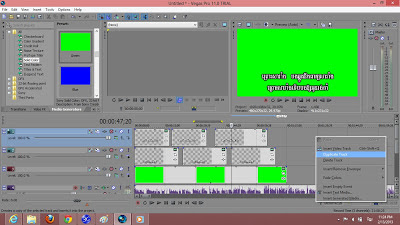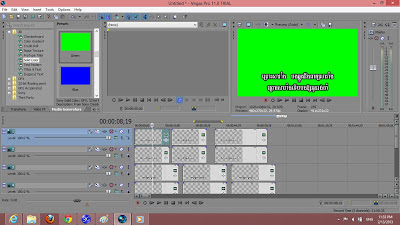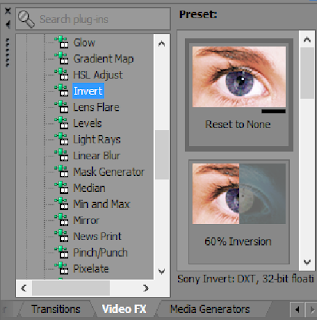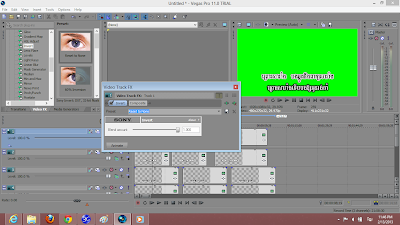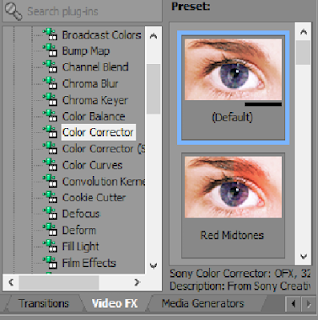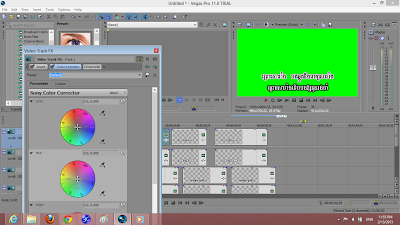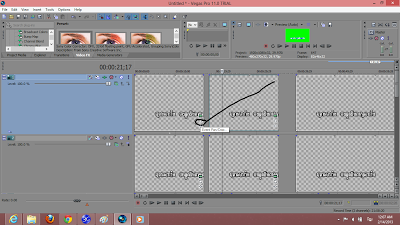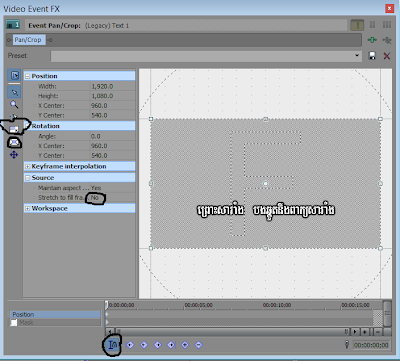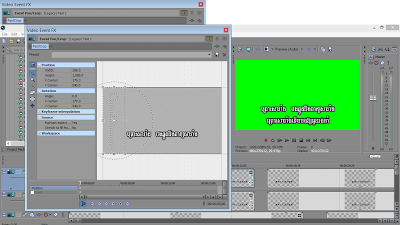ថ្ងៃនេះប្លកអាយក្ូនខ្មែរសូមលើកយកគន្លឹះសំខាន់មួយ
ក្នុងការកែប្រែ អក្សរ (Older, Home Posts)
សម្រាប់ខណ្ឌបង្ហាញអត្ថបទដែលនៅទំព័រមុខ (home)
ឬនៅក្នុងជំពូកណាមួយរបស់អត្ថបទ ឲ្យដូរទៅជាលេខរៀង (numberred page
navigation) វិញ
ដែលងាយស្រួលចុចចូលមើលអត្ថបទទាំងឡាយដែលកប់ជ្រៅបាន
ដោយចុចផ្លោះតាមរយៈលេខទំព័រមុខទាំងនោះ។
ជា default (លំនាំដើម) បើលោកអ្នកកំពុងប្រើប្រាស់ template ប្លក ដែល
Google ដាក់ឲ្យប្រើស្រាប់ៗមួយចំនួន ដែលមានក្នុងប្រព័ន្ធ Blogger
នោះ លោកអ្នកប្រាកដជាឃើញពាក្យថា "
Older, Home Posts"
នៅខាងក្រោមអត្ថបទបំផុតនៃទំព័រមុខ (home) និងទំព័រជំពូក (catalog)
គឺមិនមានបង្ហាញជាចំនួនលេខដូចរូបខាងលើឧទាហរណ៍ស្រាប់នោះមកទេ។
តែបើលោកអ្នកកំពុងប្រើ tamplate ផ្សេងៗ
ដែលលោកអ្នកទាញយកពីគេហទំព័រដែលផ្គត់ផ្គង់ tamplate របស់ Blogger
ទាំងឡាយ ខ្ញុំជឿថា! ភាគច្រើនគឺអ្នករចនា tamplate ទាំងនោះ
គាត់បានដាក់បញ្ចូល"កូដ"ខណ្ឌលេខទំព័រមកជាមួយស្រាប់
ងាយស្រួលមិនចាំបាច់ឲ្យលោកអ្នក ទៅស្វែងរកកូដយកមកដាក់បន្ថែមឡើយ។
ខ្ញុំបានស្វែងរកកូដសម្រាប់ដាក់ numberred page navigation
ពីគេហទំព័រនានាជាច្រើន តែមិនងាយស្រួលសម្រាប់អ្នកដែលមិនចេះ
"កូដ" អាចកែប្រែ និងមិនមានឲ្យជ្រើសរើសច្រើនឡើយ។ ឥឡូវនេះ
ខ្ញុំសូមណែនាំឲ្យលោកអ្នកចូលទៅកាន់ប្លក 24work.blogspot.com
ដែលមានមុខងារអាចឲ្យយើងដាក់ numberred page navigation
បានយ៉ាងងាយស្រួលមិនស្មុគស្មាញ។ ដើម្បីជ្រាបឲ្យកាន់តែច្បាស់
សូមមើលពីរបៀបដាក់ខាងក្រោមនេះទាំងអស់គ្នា ៖
ដើម្បីឲ្យលោកអ្នកយល់បានច្រើន ខ្ញុំសូមចែកដំណាក់កាលដាក់ជា 3 គឺ :
- ការកំណត់ចំនួនអត្ថបទបង្ហាញនៅក្នុងមួយខណ្ឌៗ (ផ្ទាំងៗ) ក្នុងប្លក។
- ការកំណត់ និងការដាក់ធាតុក្រាហ្វិក numberred page navigation។
- ការសម្អាតកូដមិនសំខាន់ ដែលតោងមកជាមួយធាតុក្រាហ្វិកនានា។
1- ការកំណត់ចំនួនអត្ថបទបង្ហាញនៅក្នុងមួយខណ្ឌៗ (ផ្ទាំងៗ)ក្នុងប្លក ៖
ចំណាំ ៖
ការកំណត់ចំនួនបង្ហាញក្នុងមួយខណ្ឌៗ នេះសម្រាប់តែអ្នកកំពុងប្រើ
template របស់ Blogger ស្រាប់តែប៉ុណ្ណោះ សម្រាប់អ្នកដែលប្រើ template
ដែលមិនមែនជារបស់ Blogger
នោះមិនបាច់អនុវត្តន៍ជំហានមួយនេះក៏បានដែរ។
- កត់ត្រាចូល (Log In) ក្នុងគណនី
Blogger របស់លោកអ្នកជាមុនសិន។
- ចូលទៅ Setting >> Posts and comments ត្រង់កន្លែង ៖
- Show at most : កំណត់ចំនួនបង្ហាញ posts ក្នុងមួយខណ្ឌ (ផ្ទាំង) គិតជា posts ឬ days (ខ្ញុំសូមឲ្យអ្នកកំណត់ចំនួន 10 និងរើសយក "posts")។ (សូមមើលរូបខាងលើ)
- កំណត់រួច សូមកុំភ្លេចចុចឆ្នុច (button)
Save settings ដែលមានពណ៌ទឹកក្រូចនៅខាងលើ ដើម្បីឲ្យ Blogger ទទួលស្គាល់ណា :D។
ការ
កំណត់ចំនួនបង្ហាញអត្ថបទ (posts) ក្នុងមួយខណ្ឌៗ បានរួចរាល់
អ្នកអាចទៅមើលប្លករបស់អ្នក ប្រាកដជាបង្ហាញតែចំនួន 10
អត្ថបទក្នុងមួយផ្ទាំងតែប៉ុណ្ណោះ។
៙ ការកំណត់ និងការដាក់ធាតុក្រាហ្វិក numberred page navigation ៖
- ចូលទៅតំណនេះ
www.24Work.blogspot.com ។
- នោះលោកអ្នកនឹងបានឃើញ "គំរូ" numberred page navigation ជាច្រើន
មានរូបរាង និងពណ៌ផ្សេងគ្នាទុកឲ្យជ្រើសរើសទៅតាមតម្រូវការ។
មានច្រើនគំរូ តែវិធីដាក់មានតែមួយទេ សូមមើលឧទាហរណ៍មួយនេះ ៖
- Select Color Style : សម្រាប់ជ្រើសម៉ូដណាដែលអ្នកពេញចិត្ត (អាចជ្រើសយកតែមួយគត់)។
- Setting : ការកំណត់
- Previous Page Text : ដូរអក្សរពេលចុចមកក្រោយវិញ អាចដាក់ថា "ថយក្រោយ"។
- Next Page Text : ដូរអក្សរពេលចុចទីខណ្ឌបន្ទាប់ អាចដាក់ថា "បន្ទាប់"។
- Number of Posts Per Page : ចំនួនបង្ហាញអត្ថបទក្នុងមួយខណ្ឌ (ផ្ទាំង) ត្រូវដាក់ដូចចំនួនដែលមានរៀបរាប់ខាងលើគឺ 10 ។
- Page Num Count before and after current page : ចំនួនចំនួនខណ្ឌដែលត្រូវបង្ហាញសម្រាប់ចុច ឧទាហរណ៍ 7 ជាដើម។
- កំណត់រួចសូមចុចឆ្នុច
Generate រួចចុចឆ្នុច
Add to Blogger ដើម្បីដាក់បញ្ចូលទៅក្នុងប្លក។
- នោះអ្នកនឹងឃើញផ្ទាំង Add Page Element សួរបញ្ជាក់ថា "អ្នកពិតជាចង់ដាក់ Widget នេះមែនឬក៏អត់"។
ចំណាំ : បើលោកអ្នកឃើញ Logo
របស់គេហទំព័រដែលធ្វើ Widget នោះមានន័យថាអ្នកនឹកដាក់ដោយជោគជ័យ
តែបើអត់ឃើញមានទេ សូមបិទរួចចុចដាក់ម្ដងទៀត។
-
Select a blog : ជ្រើសប្លកថាអ្នកចង់ដាក់វានៅប្លកណាមួយ
នេះបើសិនអ្នកបានបង្កើតប្លកចាប់ពី 2 ឡើងទៅ
ចំពោះអ្នកដែលមានប្លកតែមួយ មិនបាច់ខ្វល់ទេ។
- ត្រង់
Title យើងមិនបាច់ដាក់ឈ្មោះឲ្យវាទេ។ ( តែមាន Widget ខ្លះត្រូវដាក់ឈ្មោះទើបងាយស្រួលចំណាំ)
- ចុចឆ្នុច Add Widget ដើម្បីដាក់ចូលប្លករបស់យើង។ (សូមមើលរូបខាងក្រោម)
- ចូលដល់ផ្ទាំង Layout របស់ Blogger វិញ យើងត្រូវចាប់ទាញ Widget
នោះយកទៅដាក់នៅក្រោម Blog Post Widget។ (សូមមើលរូបខាងក្រោម)
-រួចចុចឆ្នុច
Save arrangement ដែលមានពណ៌ទឹកក្រូច ដើម្បីចងចាំការកំណត់នេះ។
- សាកចូលមើលប្លកលោកអ្នកថាតើ numberred page navigation វាដំណើរការឬក៏អត់?។
សំគាល់ : បន្ទាប់
ពីលើអ្នកបានដាក់កូដចូលហើយនោះធាតុក្រាហ្វិក numberred page
navigation ដំណើរការជាធម្មតាគ្មានអ្វីចម្លែកទេ
តែបន្ទាន់ពីបានប៉ុន្មានថ្ងៃក្រោមមកនោះលោកអ្នកនឹងឃើញមានបង្ហាញ
អក្សរតំណចេញមកថា
Blogger Tips And Tricks|Latest Tips For Bloggers និង
Free Backlinks
ដែលនេះជាតំណដែលម្ចាស់អ្នកបង្កើត Widget នោះ
គាត់ដាក់ដើម្បីឲ្យអ្នកដទៃអាចចូលទៅដាក់ Widget
ដែលគាត់បានបង្កើត ដែលជាភាសាអង់គ្លេសហៅថា (Backlink) នោះ។
៙ ការសម្អាតកូដ ដែលតោងមកជាមួយធាតុក្រាហ្វិកនានា ឧទាហរណ៍ដូចជា Backlink ជាដើម ៖
- ចូលទៅ បើកមើលកូដ Widget ដែលអ្នកចង់លុបអ្វីដែលអ្នកគិតថារំខាន.
- ត្រូវដឹងថាអ្នកចង់លុបអ្វី ឧទាហរណ៍វាបញ្ចេញពាក្យថា Blogger
Tips And Tricks|Latest Tips For Bloggers និង Free Backlinks
ដូចនេះអ្នកត្រូវចម្លងពាក្យមួយចំនួន
ដែលអ្នកគិតថាអាចរកវាឃើញក្នុង "កូដ" របស់ Widget នោះ
ដោយប្រអប់ស្វែងរបស់ Browser ដោយចុច Ctrl+F ។
- ជាលទ្ទផលយើងរកឃើញកូដ 2 ជួរដែលធ្វើឲ្យចេញអក្សរ Backlinks នោះគឺ
Blogger Tips And Tricks|Latest Tips For Bloggers
ចេញកូដជា
<a
href="http://24work.blogspot.com/" target="_blank" title="Grab
this"><img
src="http://24work.ucoz.com/24work-blogspot/www.24work.blogspot.com.png"
alt="Blogger Tips And Tricks|Latest Tips For Bloggers" border="0"
style="position: fixed; bottom: 10%; right: 0%; top: 0px;"
/></a>
Free Backlinks
ចេញកូដជា
<a
href="http://24work.blogspot.com/" target="_blank" title="Free
Backlinks"><img
src="http://24work.ucoz.com/24work-blogspot/www.24work.blogspot.com.png"
alt="Free Backlinks" border="0" style="position: fixed; bottom: 10%;
right: 0%;" /></a>
- លោកអ្នកត្រូវលុបកូដទាំងពីរ ជួរនោះចោលជាការស្រេច។
ឯខ្ញុំវិញក៏លុបដែរ
ព្រោះវាចេញមកធ្វើឲ្យប្លកខ្ញុំមើលទៅមិនស្អា
ដូច្នេះខ្ញុំត្រូវតែលប់ចេញ
សង្ឃឹមថាអ្នកបង្កើតមិនខឹងនឹងខ្ញុំទេ ហេសហេ :D។
៚៚៚៚ចប់៚៚៚៚
សរុបមកការដាក់ ធាតុក្រាហ្វិក numberred page navigation
មានការងាយស្រួលណាស់
មិនពិបាកស្មុគស្មាញដូចខ្ញុំបានរៀបរាប់ខាងលើមកទេ
តែនេះបើសិនអ្នកបានអាននិងយល់នោះ
អ្នកប្រាកដជាទទួលលទ្ធផលល្អដូចបំណង
ព្រោះអីយើងបានដាក់ដោយត្រឹមត្រូវ
និងបានដកកូដមិនត្រូវការមួយចំនួនចេញវិញ។
ជួបគ្នានៅអត្ថបទគន្លឹះប្លកក្រោយៗទៀត បើមានចម្ងល់សូមសួរ៕
ដកស្រង់ចេញពី Blog អាក្បាលធំ ។ កម្មវិធី
Adobe Photoshop ជាកម្មវិធីមួយដែលបានផ្ដល់មុខងារខ្ពស់នៅក្នុងការ
Design Graphic
រូបភាពនិងលក្ខណៈនៃការរចនាផ្សេងៗទៅតាមតម្រូវការនៃអ្នក
ប្រើប្រាស់។
ឥឡូវនេះលោកអ្នកកាន់តែមានភាពងាយស្រួលយ៉ាងខ្លាំងជាមួយកម្មវិធី
នេះ ព្រោះបច្ចុប្បន្នភាព ការពន្យល់និងបកស្រាយកម្មវិធី Adobe
Photoshop មានជាភាសាខ្មែរហើយ។ លោកអ្នកអាចមើល ទាញយក
និងសិក្សាអំពីវាបានយ៉ាងងាយស្រួល។
កម្មវិធី
Adobe Photoshop ជាកម្មវិធីមួយដែលបានផ្ដល់មុខងារខ្ពស់នៅក្នុងការ
Design Graphic
រូបភាពនិងលក្ខណៈនៃការរចនាផ្សេងៗទៅតាមតម្រូវការនៃអ្នក
ប្រើប្រាស់។
ឥឡូវនេះលោកអ្នកកាន់តែមានភាពងាយស្រួលយ៉ាងខ្លាំងជាមួយកម្មវិធី
នេះ ព្រោះបច្ចុប្បន្នភាព ការពន្យល់និងបកស្រាយកម្មវិធី Adobe
Photoshop មានជាភាសាខ្មែរហើយ។ លោកអ្នកអាចមើល ទាញយក
និងសិក្សាអំពីវាបានយ៉ាងងាយស្រួល។